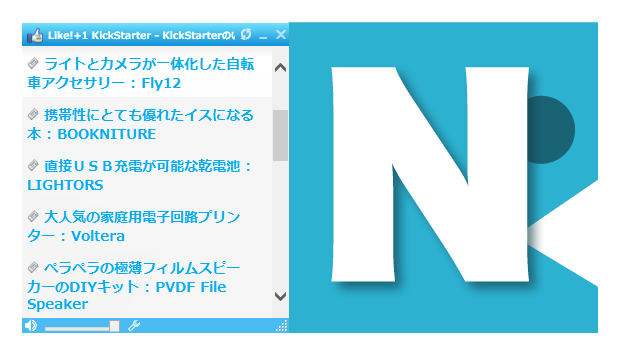目と耳でいつでもチェック!
株価の変動を見逃さない!
一定間隔で自動に株価を取得しデスクトップに見やすく表示!
さらに音声で株価を読み上げ、株価に変 動があった時には効果音でお知らせ♪
「ニューストーク」とは?
Yahoo!ニュースやGoogleニュースなどの最新ニューストピックをデスクトップ上に見やすく表示!
クリック1つでそのニュース記事をすぐ確認できる!
さらに音声でニュースのタイトルの読み上げができる音声読み上げニュースリーダーです。
ホームページを見ながらなどパソコンで他の事をしつつチラっとデスクトップ上のニュースを目でチェックしたり、パソコンから離れていても音声でニュースをチェックなど、「ながら」で最新ニュースをチェックするのにお勧め!
- Yahoo!ニュースやGoogleニュースの他にもRSSで情報配信を行っている新聞社のニュースやスポーツニュース、ITニュースなど30以上のニュース配信サービスから選択可能!
- 音声はWindows 8の音声合成エンジン「Microsoft Haruka Desktop(SAPI5)」とオープンソースの音声合成エンジン「OpenJTalk」(http://open-jtalk.sourceforge.net/)に対応!
- 読み飛ばし辞書機能で、記号など読み上げる必要がない文字を予め登録しておくことが可能
- 読み仮名辞書機能で音声合成エンジンが対応できない言葉を登録しておき、読み上げ時に指定の言葉に変換することが可能
動作OS:Windows 8/7/Vista
動作に必要なソフト:.NET Framework 4.5
ご利用方法
【 インストール/アンインストール方法 】
ダウンロードしていただいたインストーラーを実行し、画面の指示に従ってインストールを完了してください。
アンインストールはコントロールパネルの「プログラムのアンインストール」からニューストークを選択してアンインストールを行ってください。
【 起動方法 】
ニューストークをインストールして頂くと、デスクトップとスタートメニューにニューストークのショートカットが作成されます。
ショートカットをクリックして実行するとニューストークが起動します。
また、インストール後には自動的にWindowsの起動時にニューストークが起動するようにスタートアップに登録されます。
*Windowsの起動時にニューストークが起動しないようにするには設定画面で「⑬コンピューター起動時に起動」のチェックを外してください。
【 基本画面 】

- 1閉じるボタン - ニューストークを終了します
- 2表示切替ボタン - リスト表示(縦長)と1記事表示(横長)の切り替えが行えます
- 3リロードボタン - ニュース情報を再取得します
- 4ミュートボタン - クリックすると音量が0になります
(*音量を戻すにはボリュームスライダーを右に移動させてください) - 5ボリュームスライダー - 音量を調整できます
- 6設定ボタン - 設定画面を開きます
【 設定画面 】

- ①各種設定タブ - ニューストークの様々な設定が行えます
- ②ヘルプタブ - 公式サイトのご利用方法をご覧いただけます
- ③バージョン情報 - ニューストークの現在のバージョンが確認出来ます。また、最新バージョンの確認もできます
- ④ニュース配信サービス選択 - ニューストークで取得するニュース配信サービスを選べます。サービスによって色々な特徴がありますので、ご自分にあったニュースをお選びいただけます
- ⑤ニュース再取得間隔 - 指定された間隔(分)で新しいニュースが無いかニュース情報を再取得します
- ⑥ニューストークの基本画面に表示されるニュースタイトルの文字の大きさを指定できます
- ⑦音声読み上げ有効/無効 - 音声読み上げを行う場合にはチェックをONに、音声読み上げをしない場合にはチェックをOFFにしてください
- ⑧音声選択 - ニュースを読み上げる声を選択できます
(* Microsoft Haruka Desktopがインストールされていない環境ではMicrosoft Haruka Desktopは表示されません) - ⑨音声速度 - ニュースを読み上げる速度を指定できます。速度によって聞きやすさが大きく変わりますので、色々試してご自分が聞きやすい速度に調整してください
- ⑩読み上げ回数 - 指定された回数繰り返しニュースを読み上げます。この機能では最後の記事まで読み終わった後に最初から読み直すのではなく、1記事毎に繰り返し読み上げます。
- ⑪新着数の読み上げ - チェックが入っていると1件目のニュースを読み上げる前に「?件の新着ニュースがあります」と音声案内します。新着ニュースがない場合には「新着ニュースはありませんでした」と音声案内します
- ⑫読み仮名、読み飛ばし辞書設定 - 読み上げる必要のない記号などや音声合成エンジンが対応できない言葉を登録して置くことで、音声読み上げの精度を改善できます
- ⑬コンピュータ起動時に起動 - チェックが入っているとコンピュータの起動時に自動的にニューストークも起動するようになります
- ⑭最前面に表示 - チェックが入ってるとニューストークが他のウィンドウより上に表示され、常にニュースが見やすい状態になります
FAQ
- Q.64bitのWindowsに対応していますか?
- A.当ソフトは32bitアプリケーションです。
しかしながらWindows 7/8の64bit版では32bitアプリケーションが動作します(WOW64)ので当アプリがご利用頂けます。 - Q.ユーザーサポートはありますか?
- A.フリーソフトではユーザーサポートはおこなっておりません。
しかしながら不具合やご要望のご連絡は常時受け付けておりますので、メールフォームからご連絡頂けますと幸いです。
(*基本的に返信は致しませんので予めご了承ください) - Q.アップデート方法を教えてください
- A.公式サイトから最新版のプログラムをダウンロードしていただき、インストールを実行してください。
- Q.自分でニュース配信サービスを追加することはできますか?
- A.残念ながら今はニュース配信サービスを追加できる機能はございません。
*ただし裏ワザあり!newstalk.exeと同じフォルダにある「NewsProvider.xml」にXML形式でサービス名とRSSのURLのリストが記載されていますので、そちらに同じように追記することでプログラムに反映されます。シンプルなXMLなので詳しくない方でもそれほど難しくなく追加できます。もし失敗しても再インストールすれば元通り!